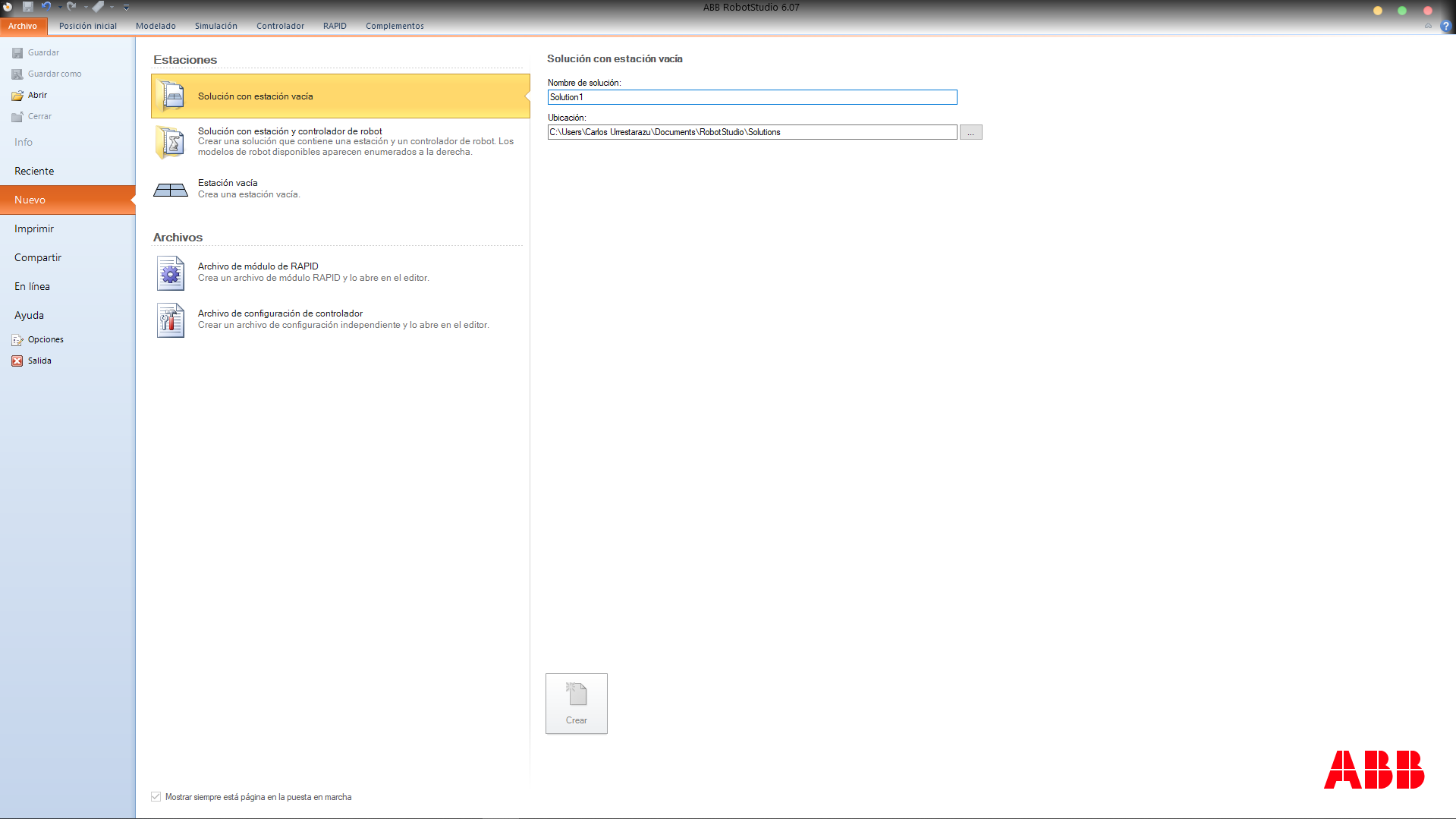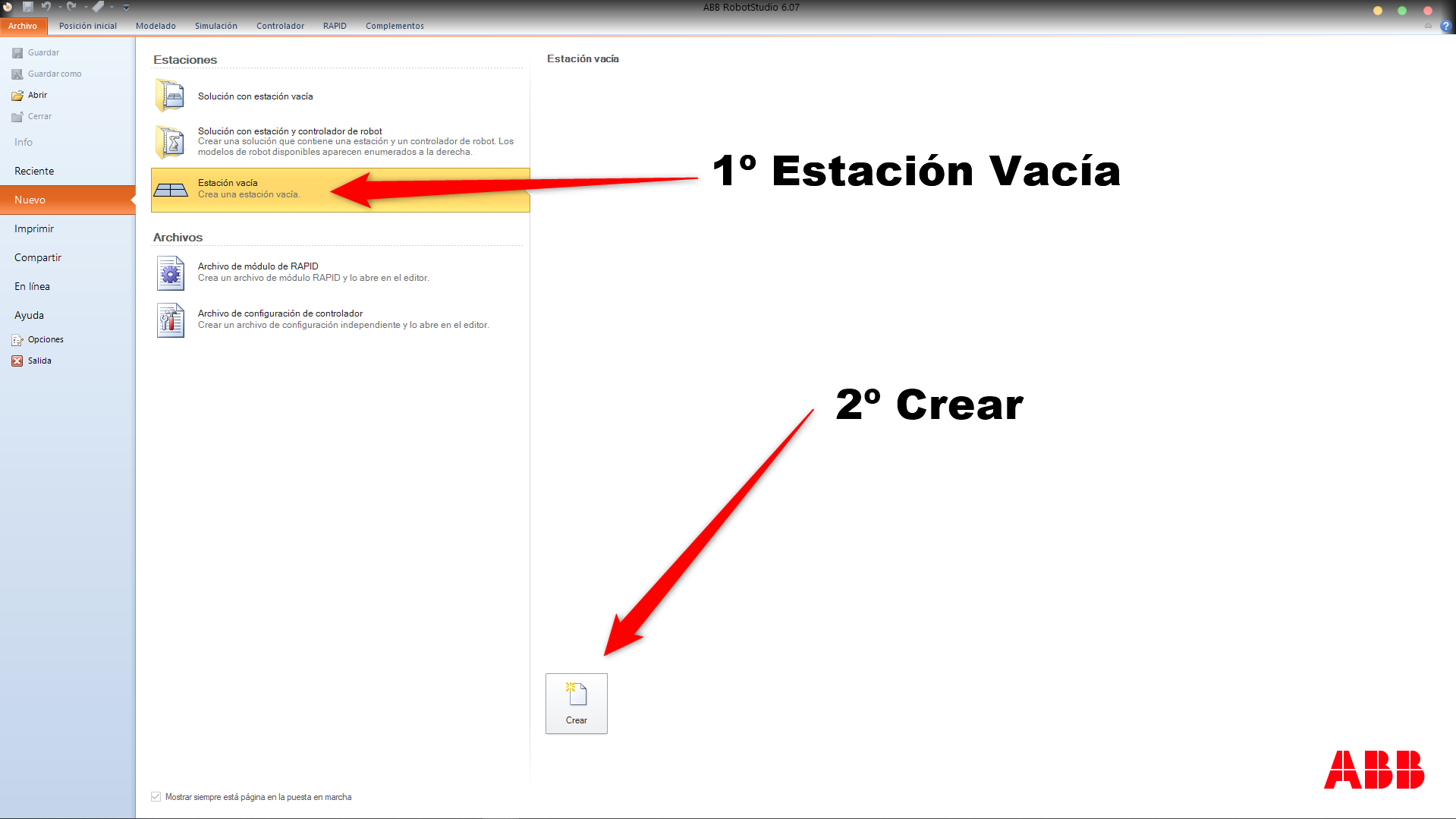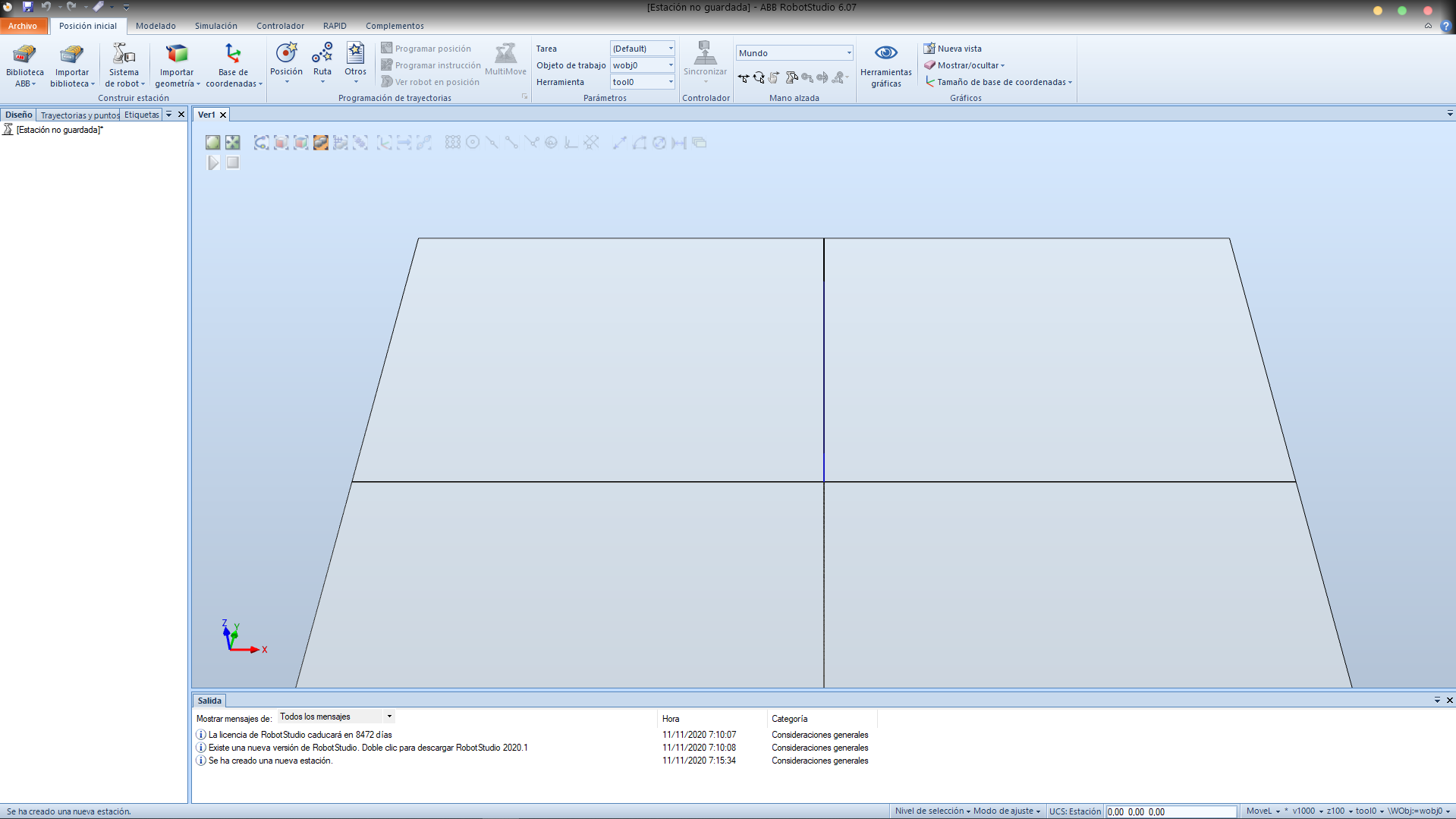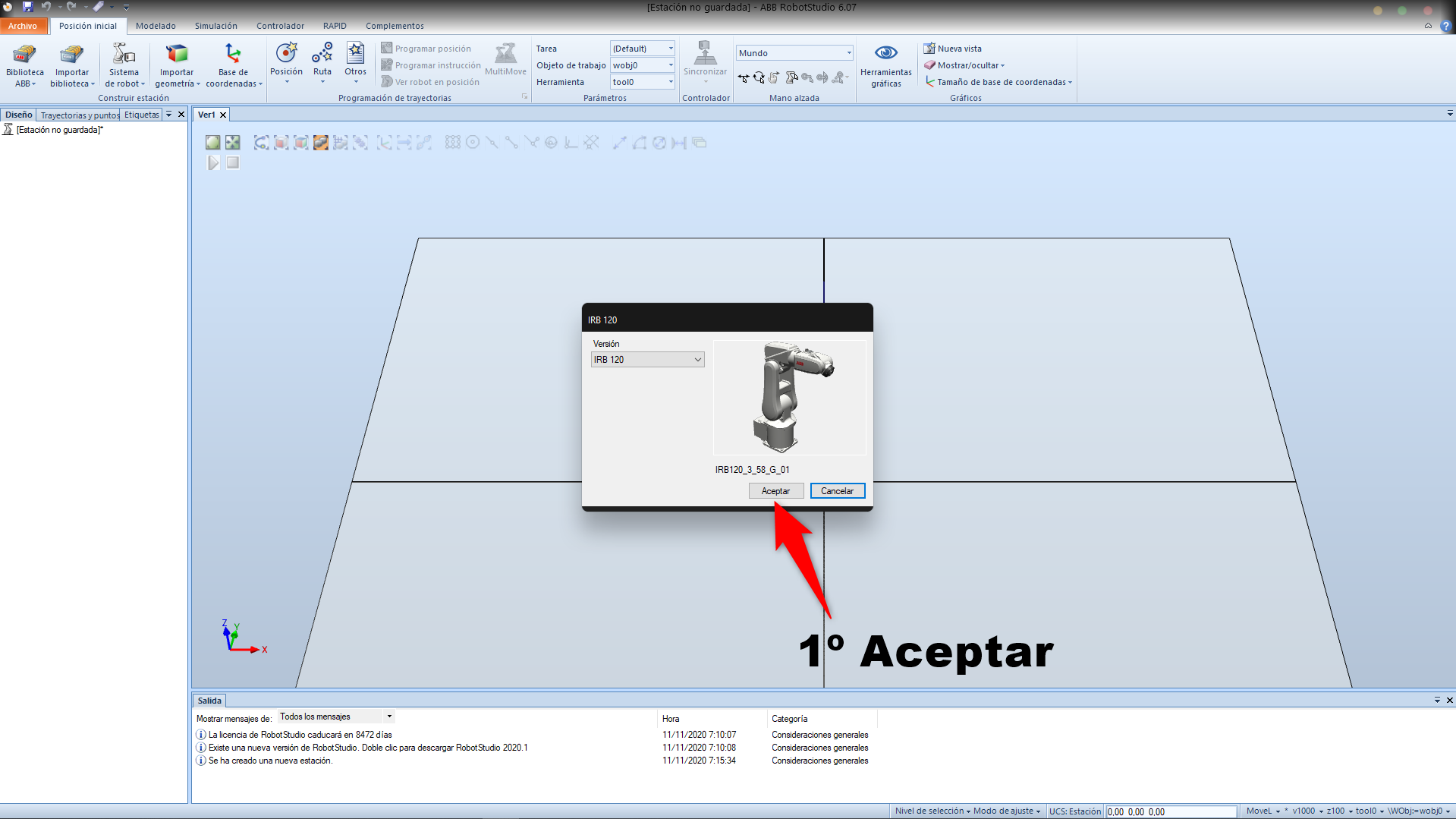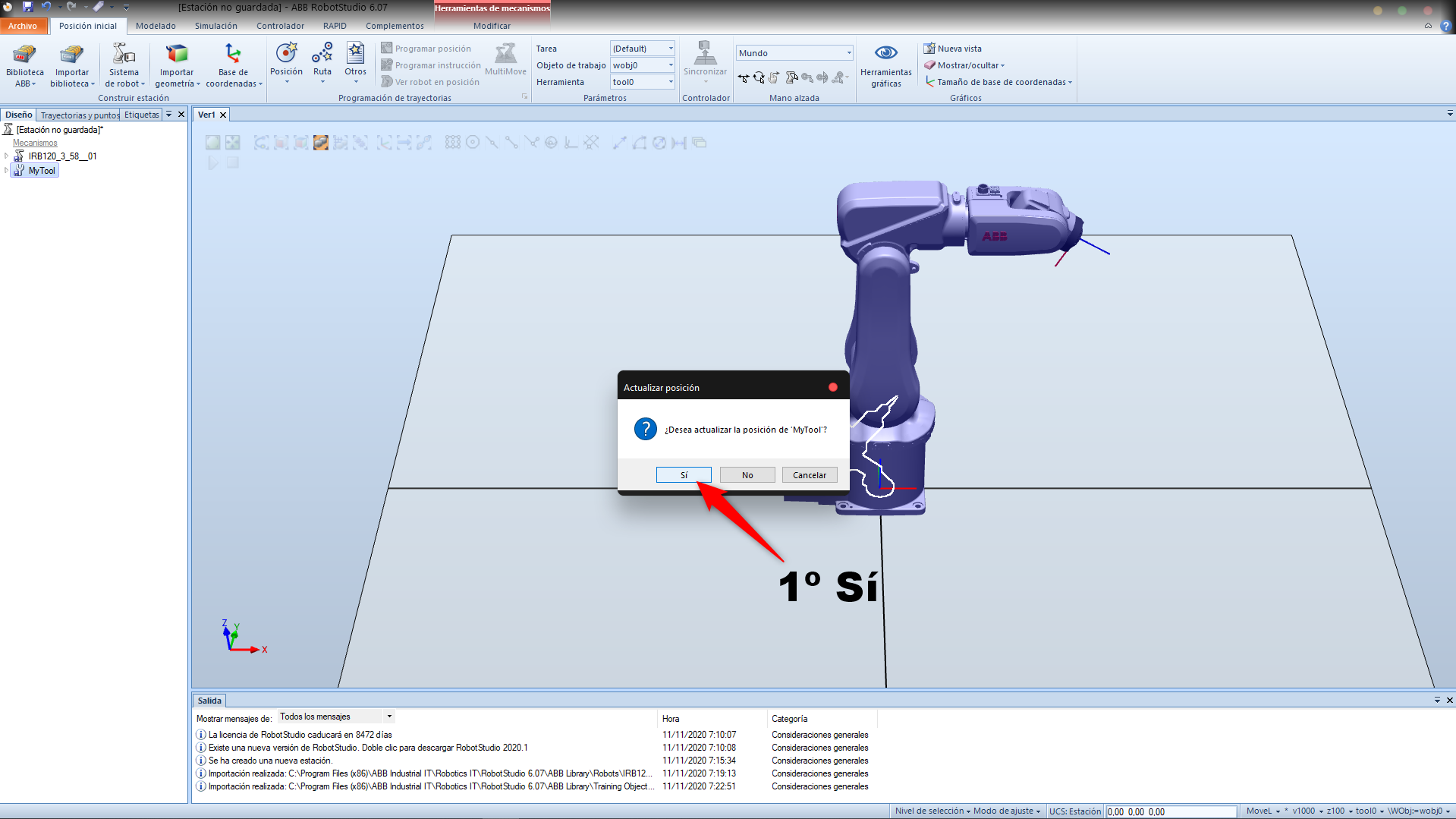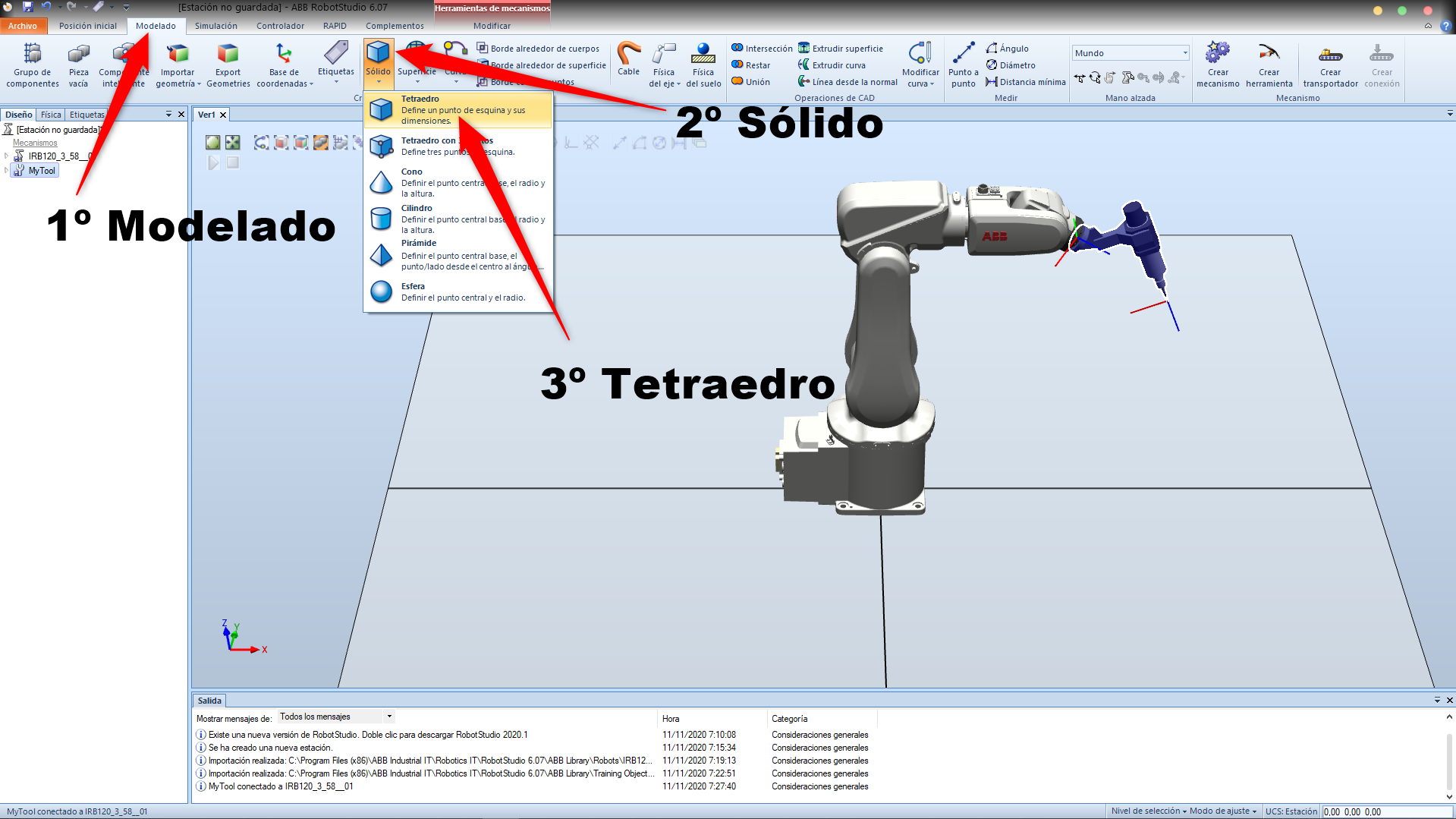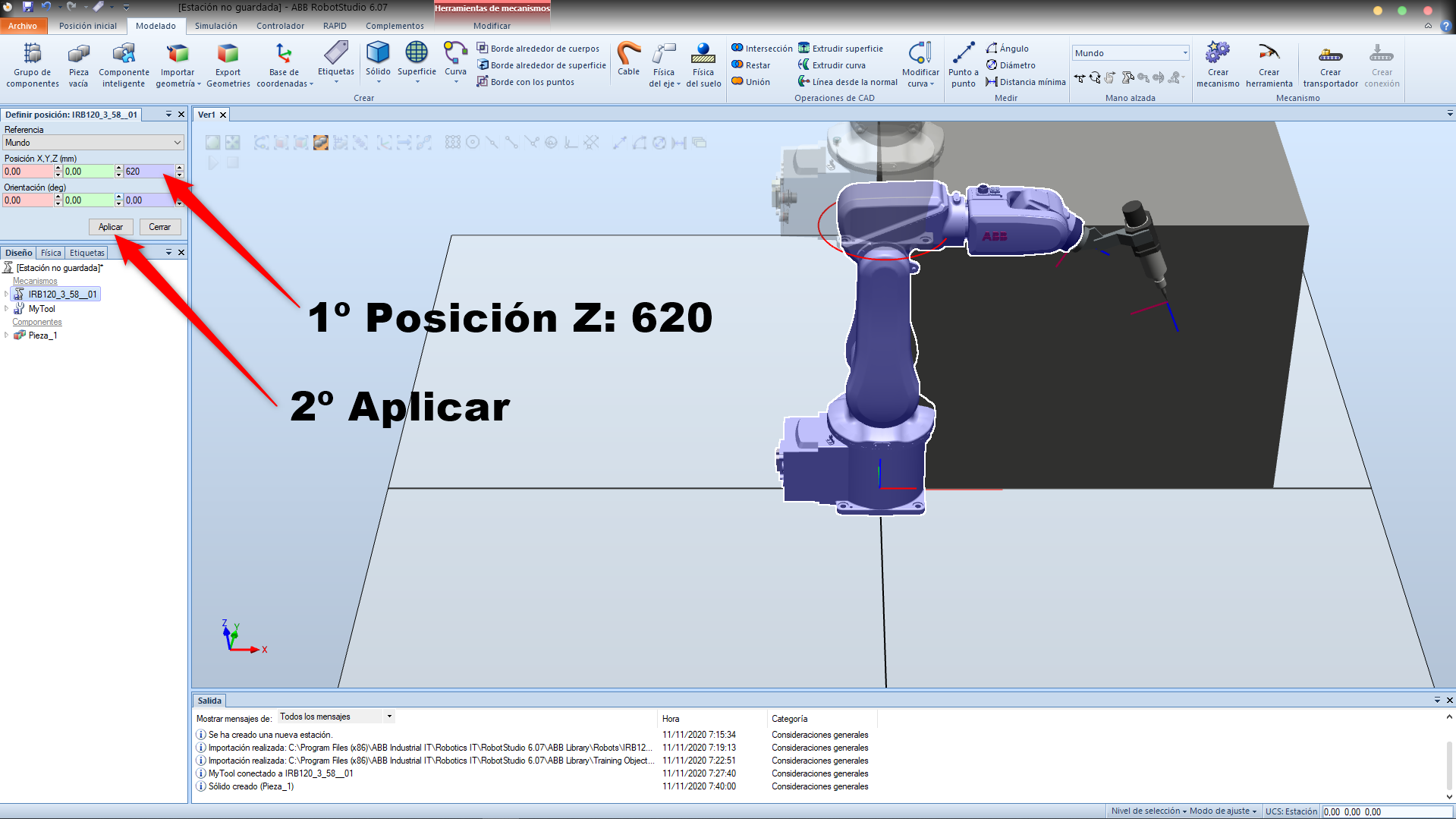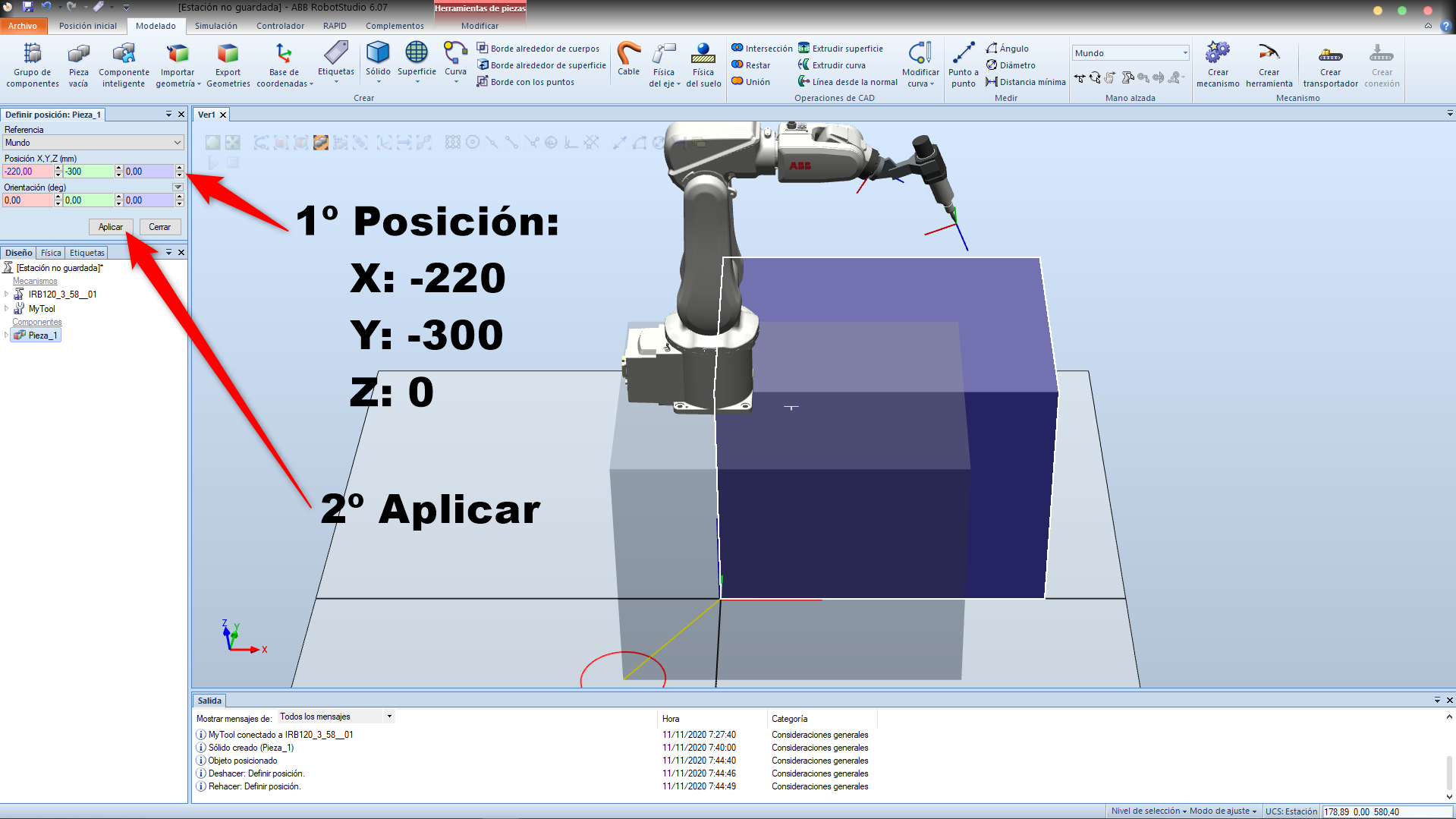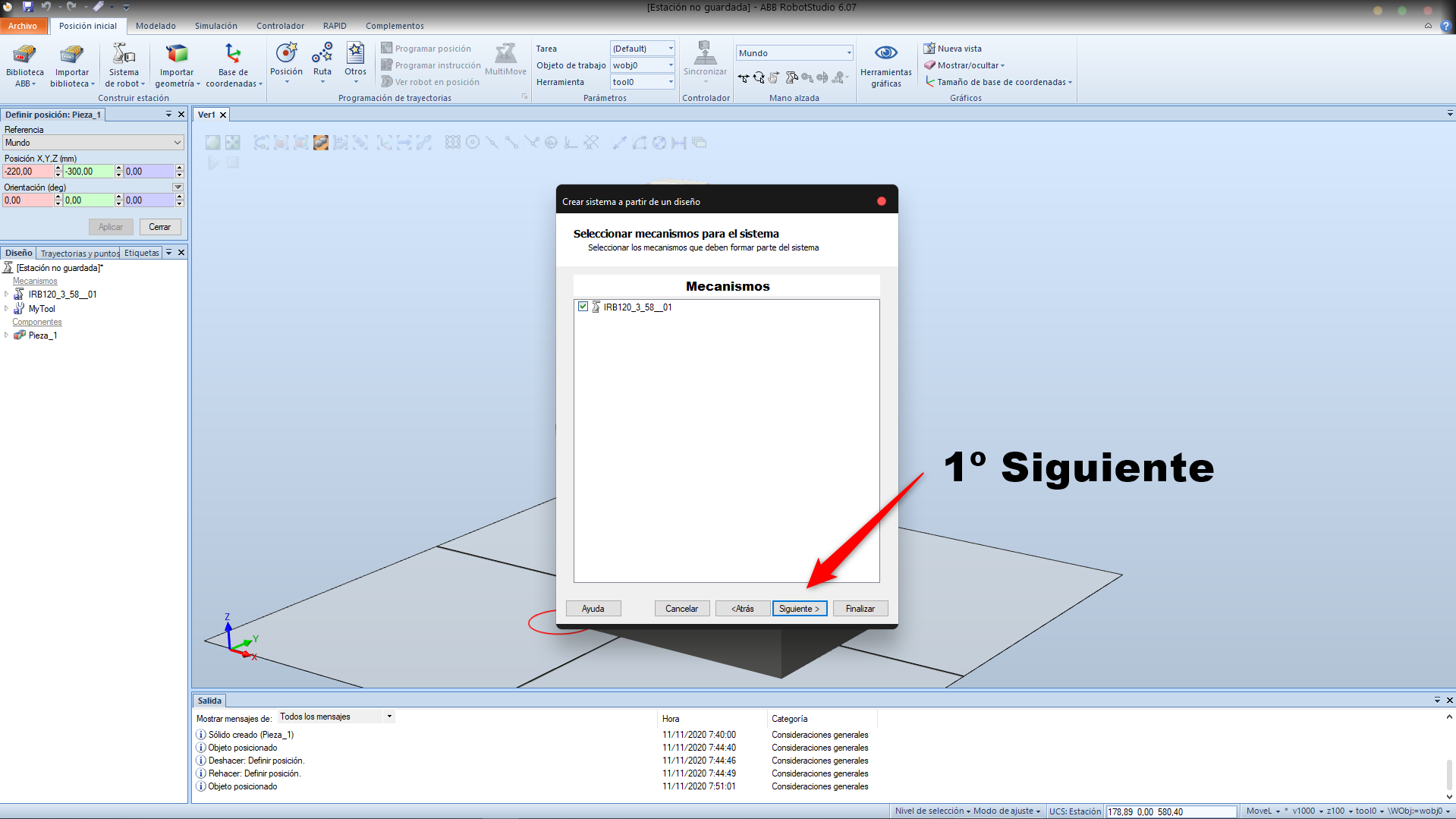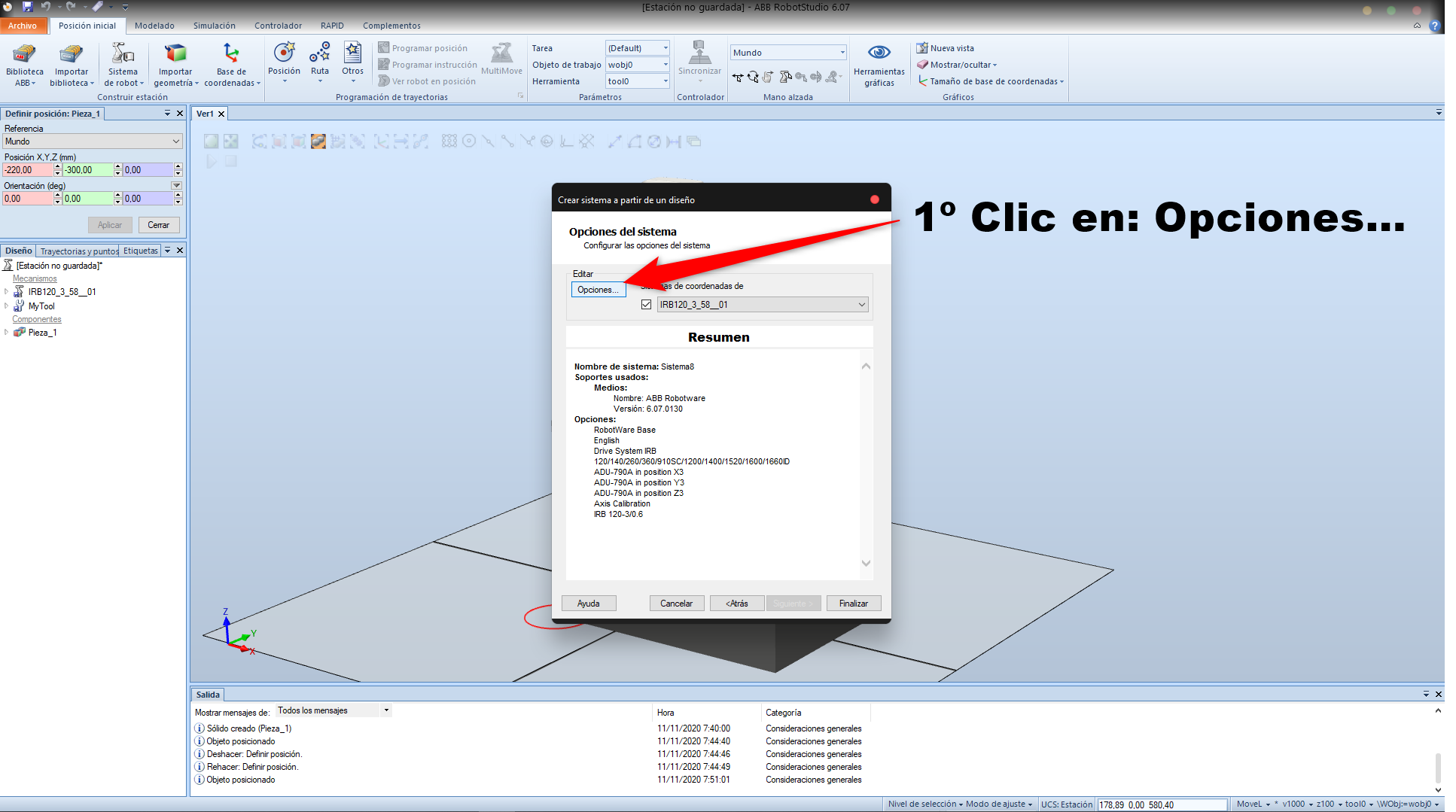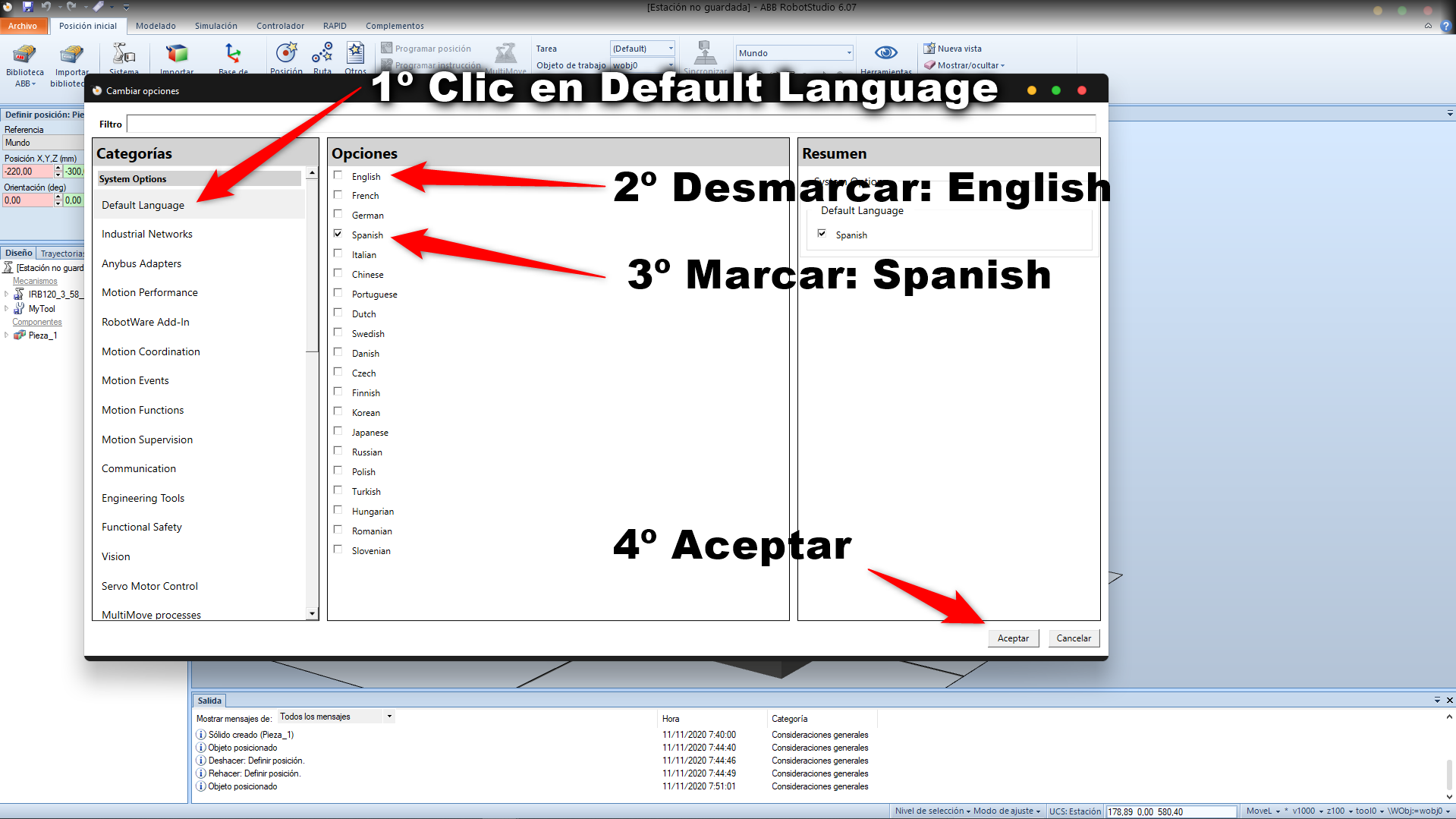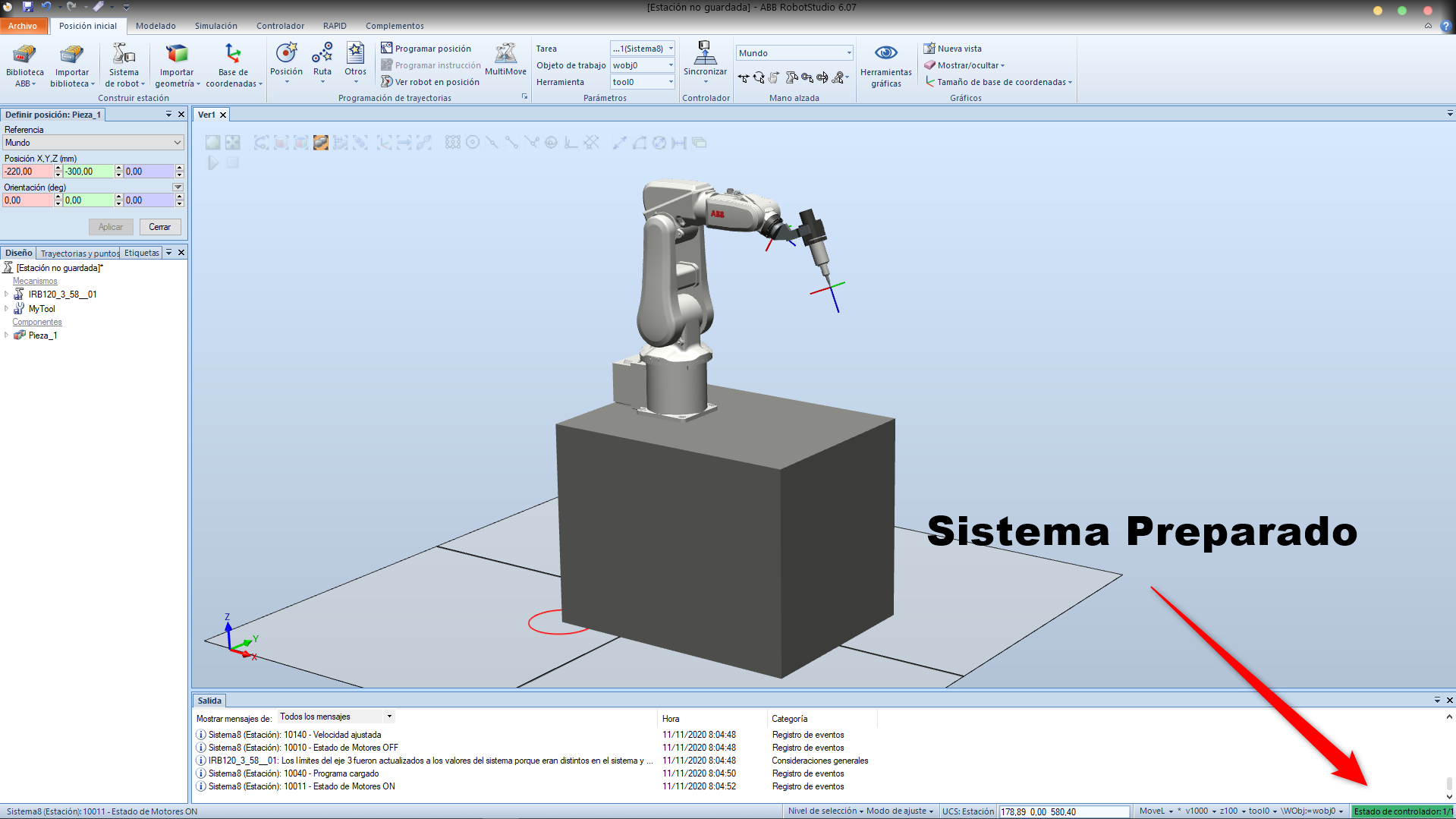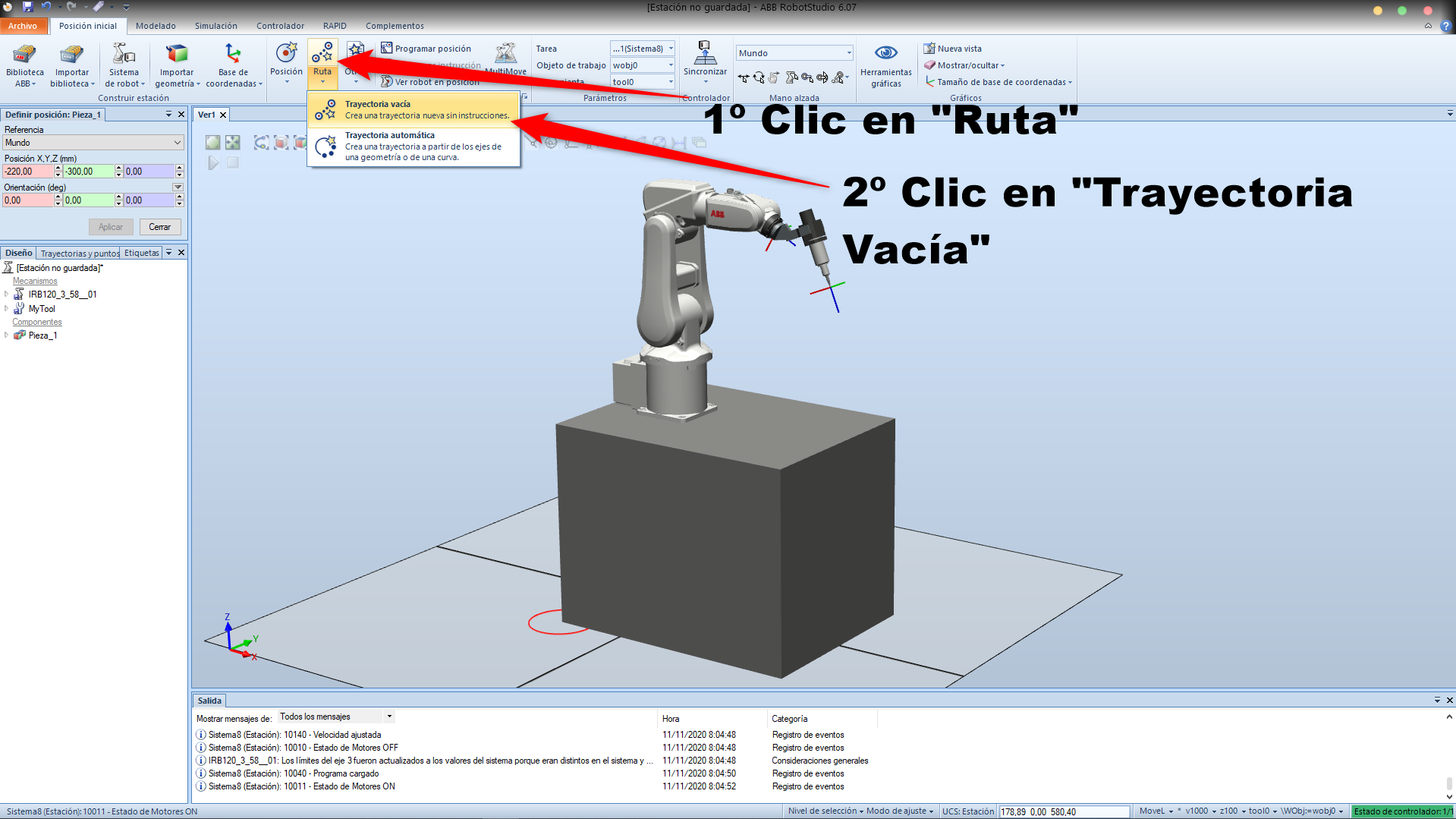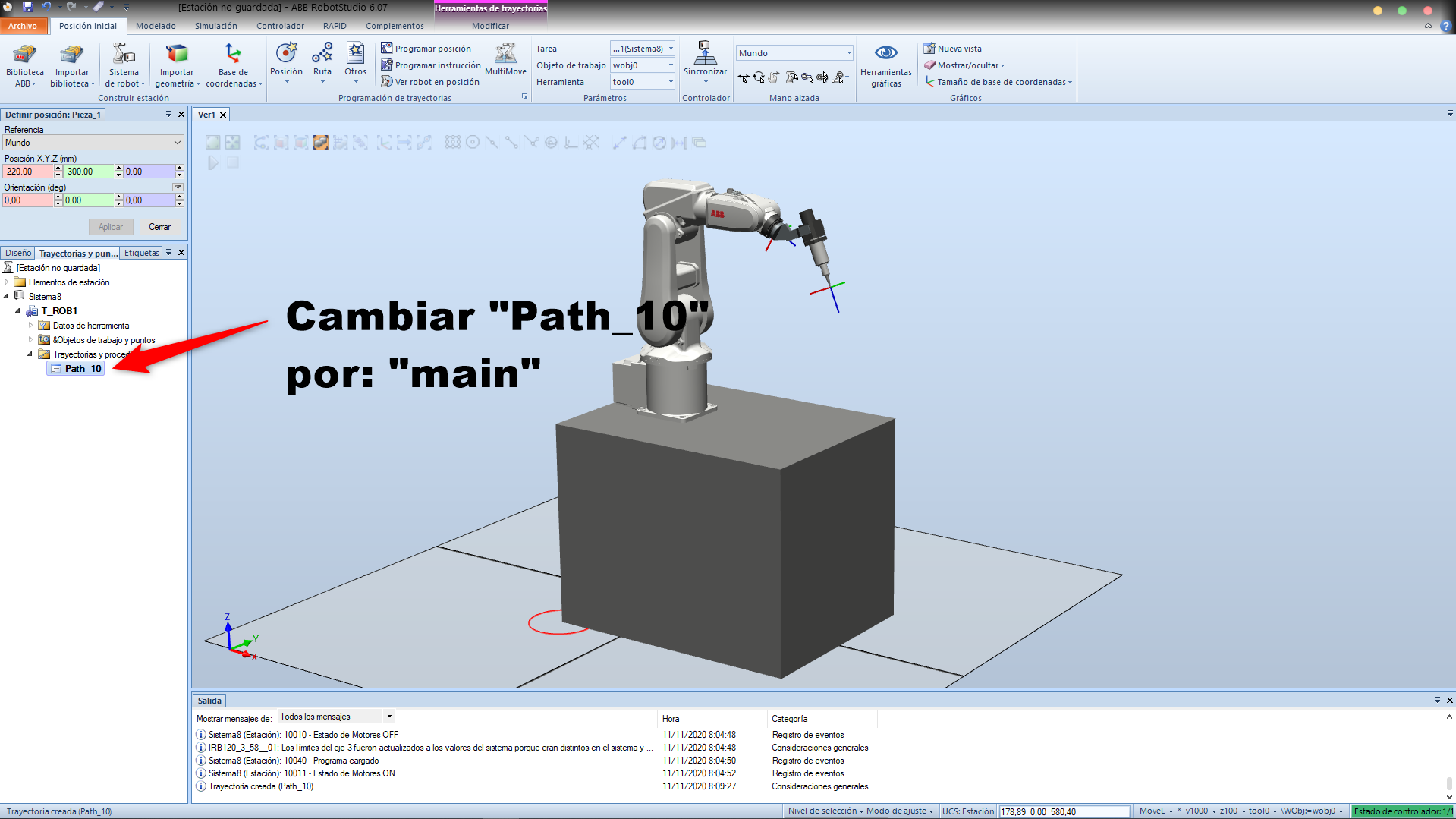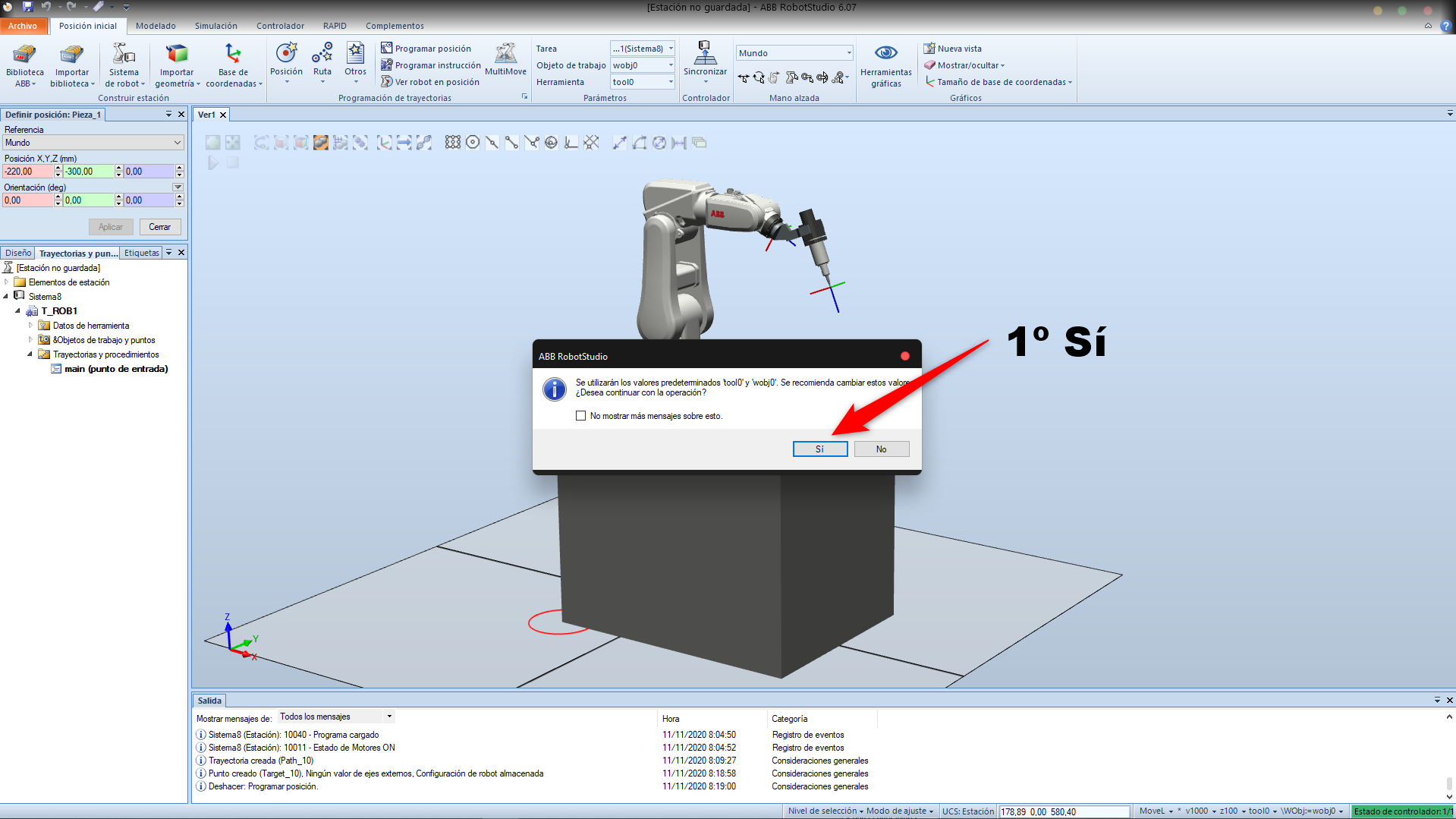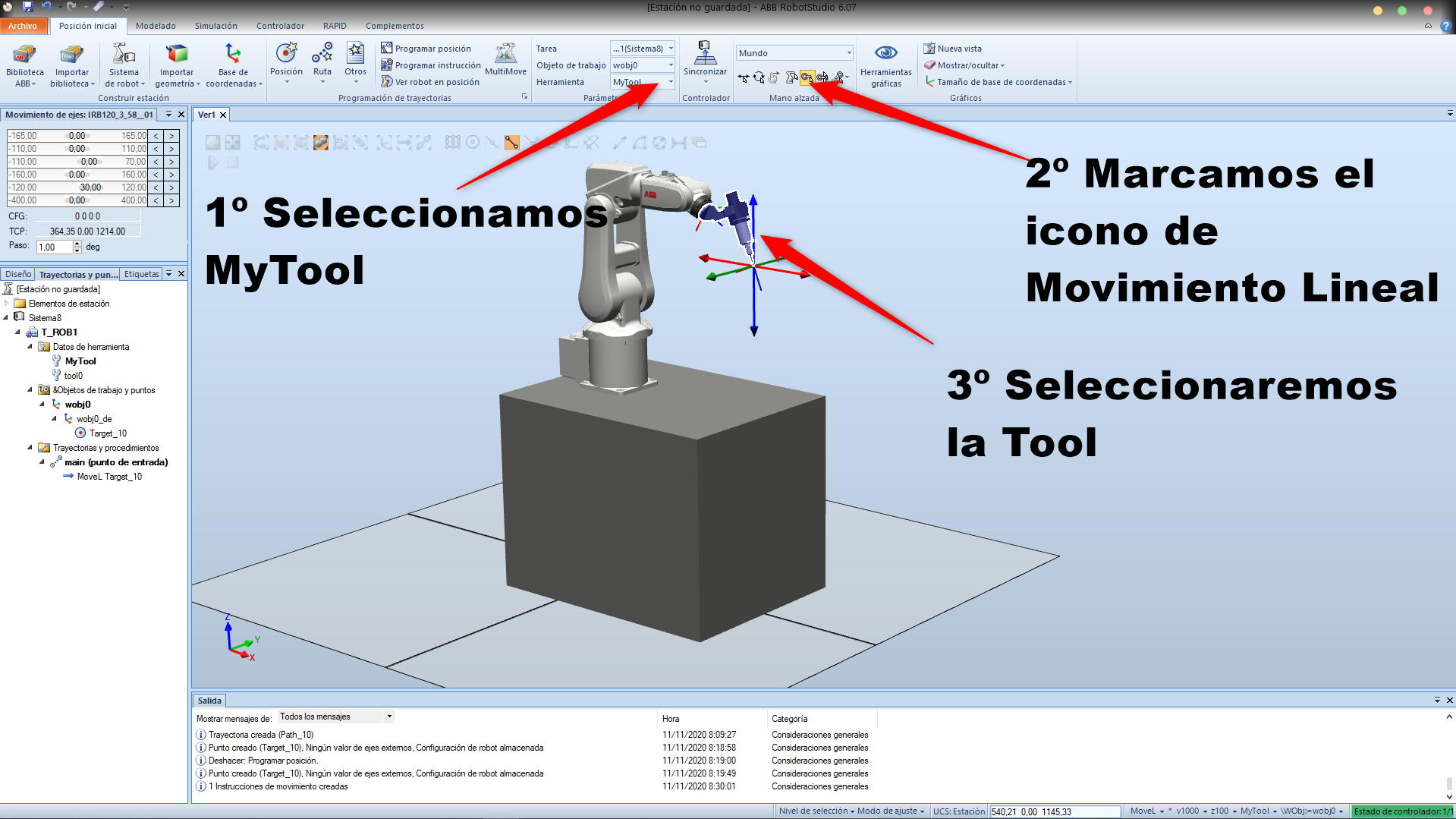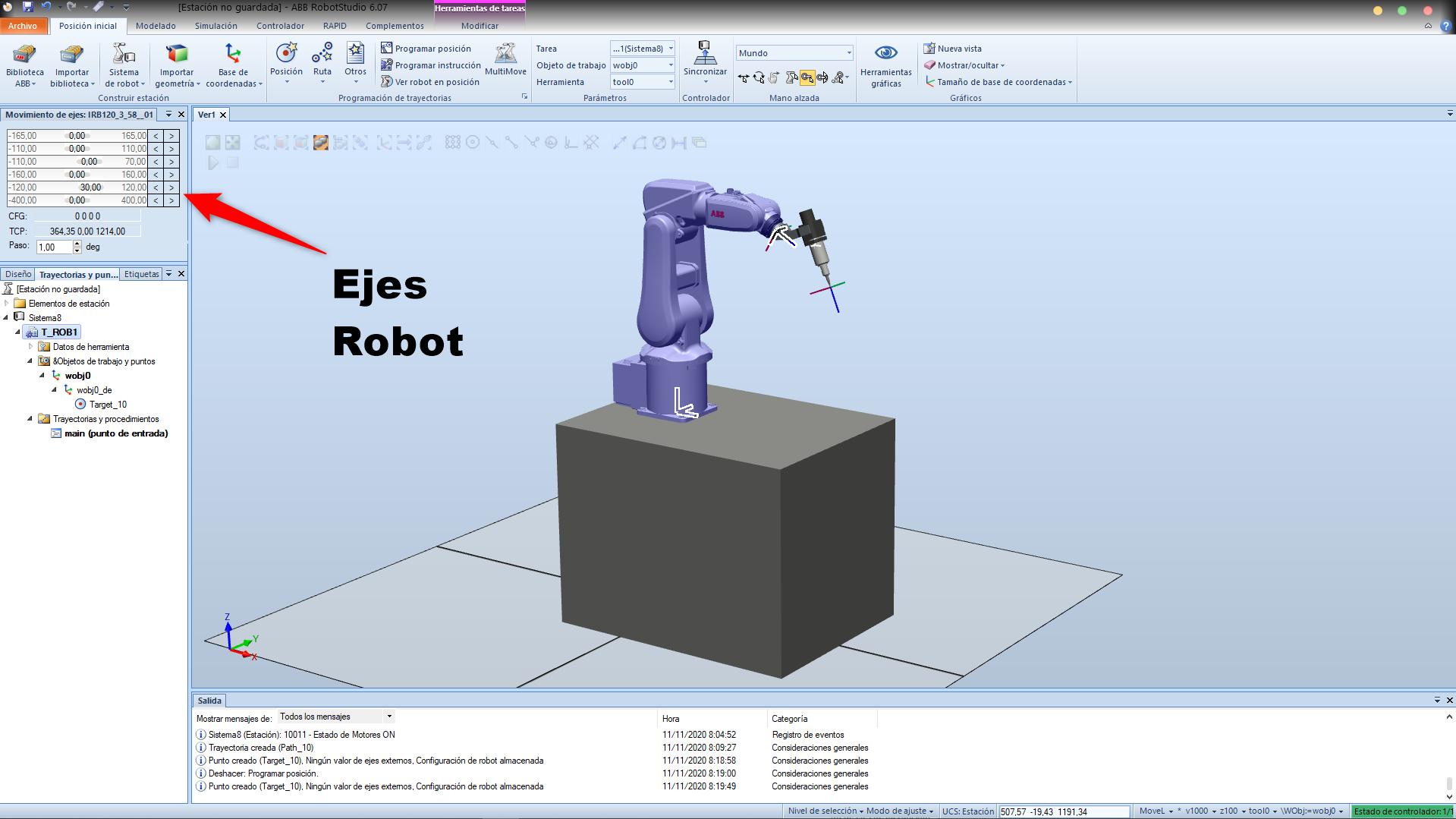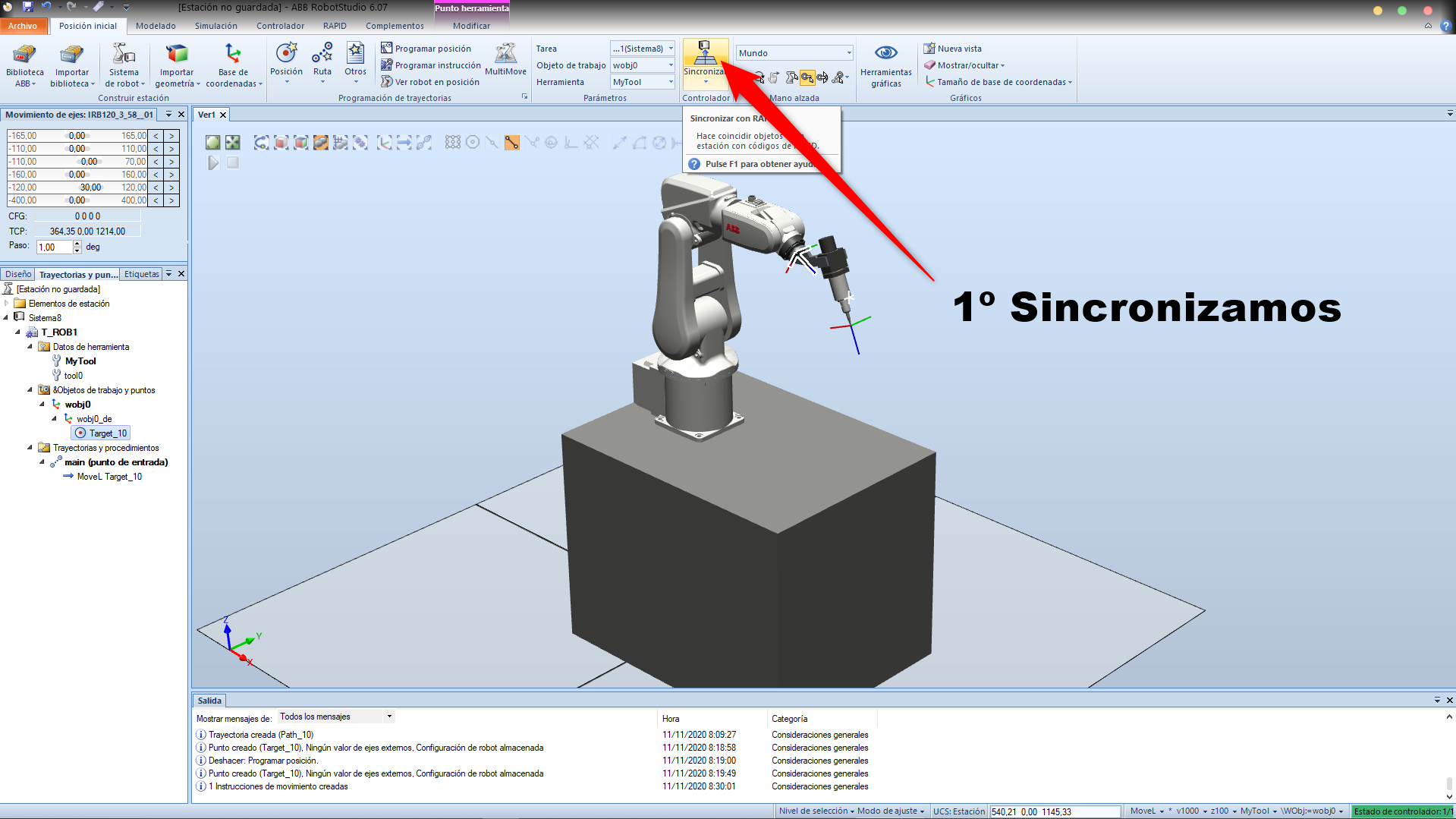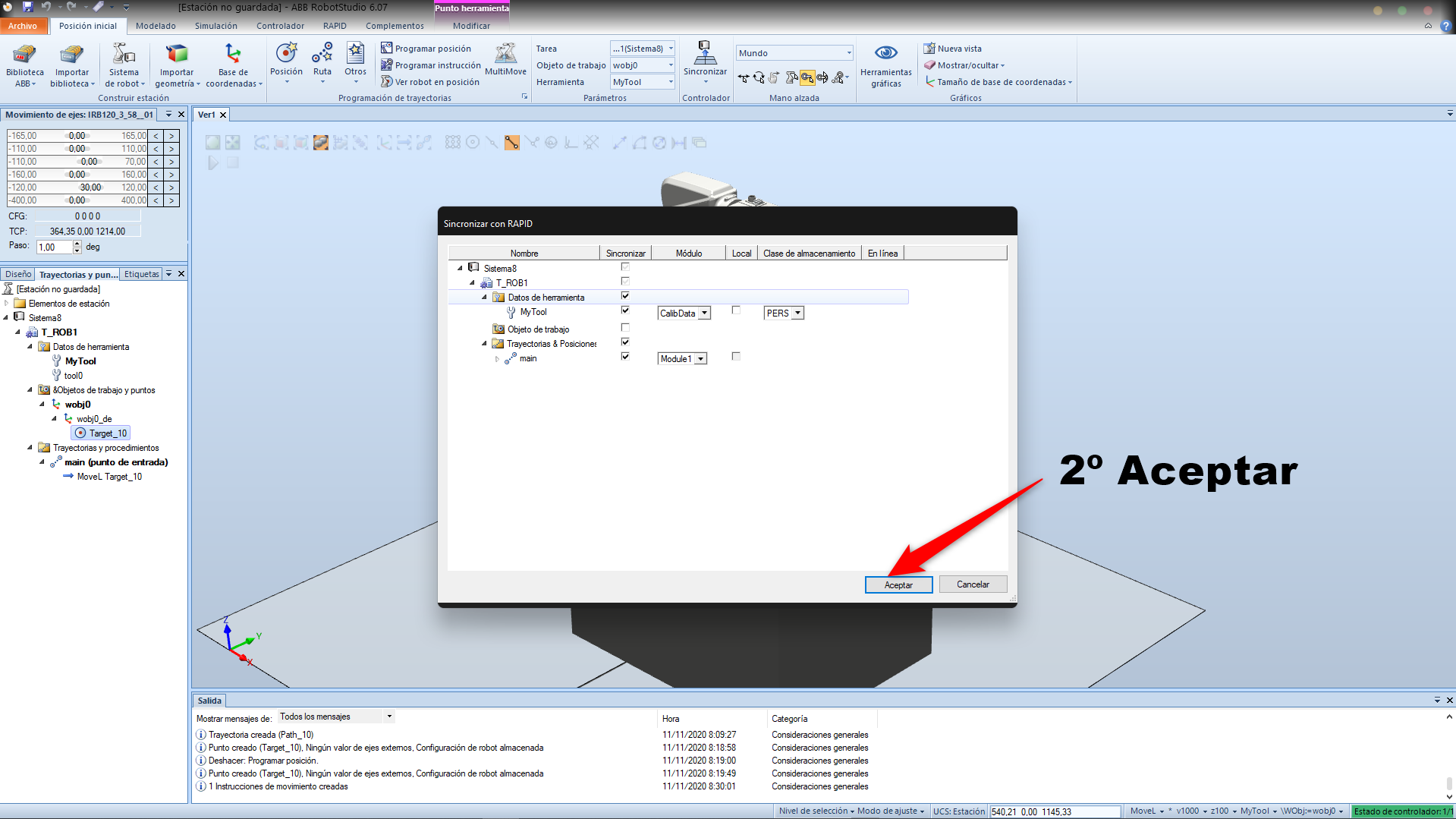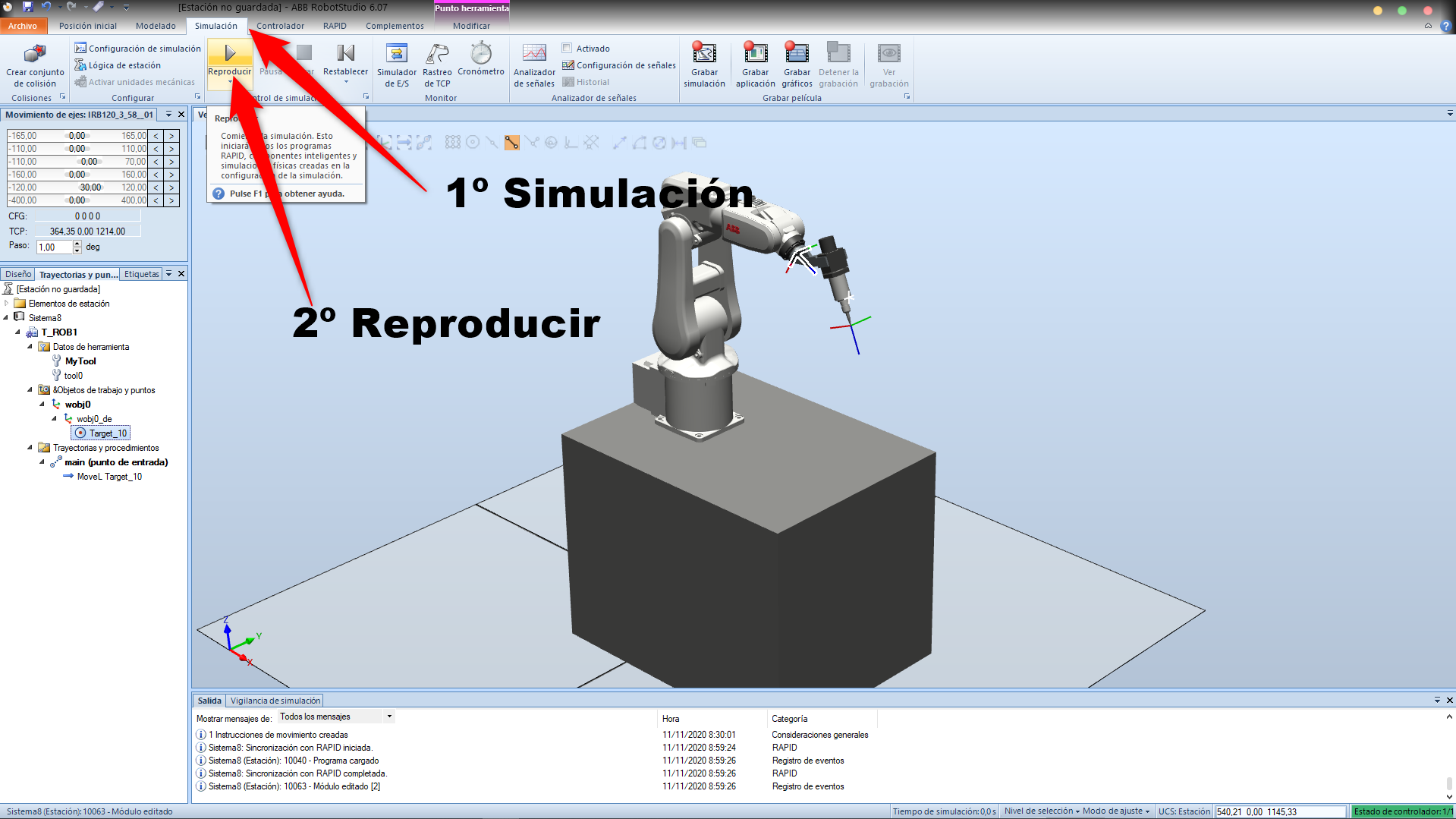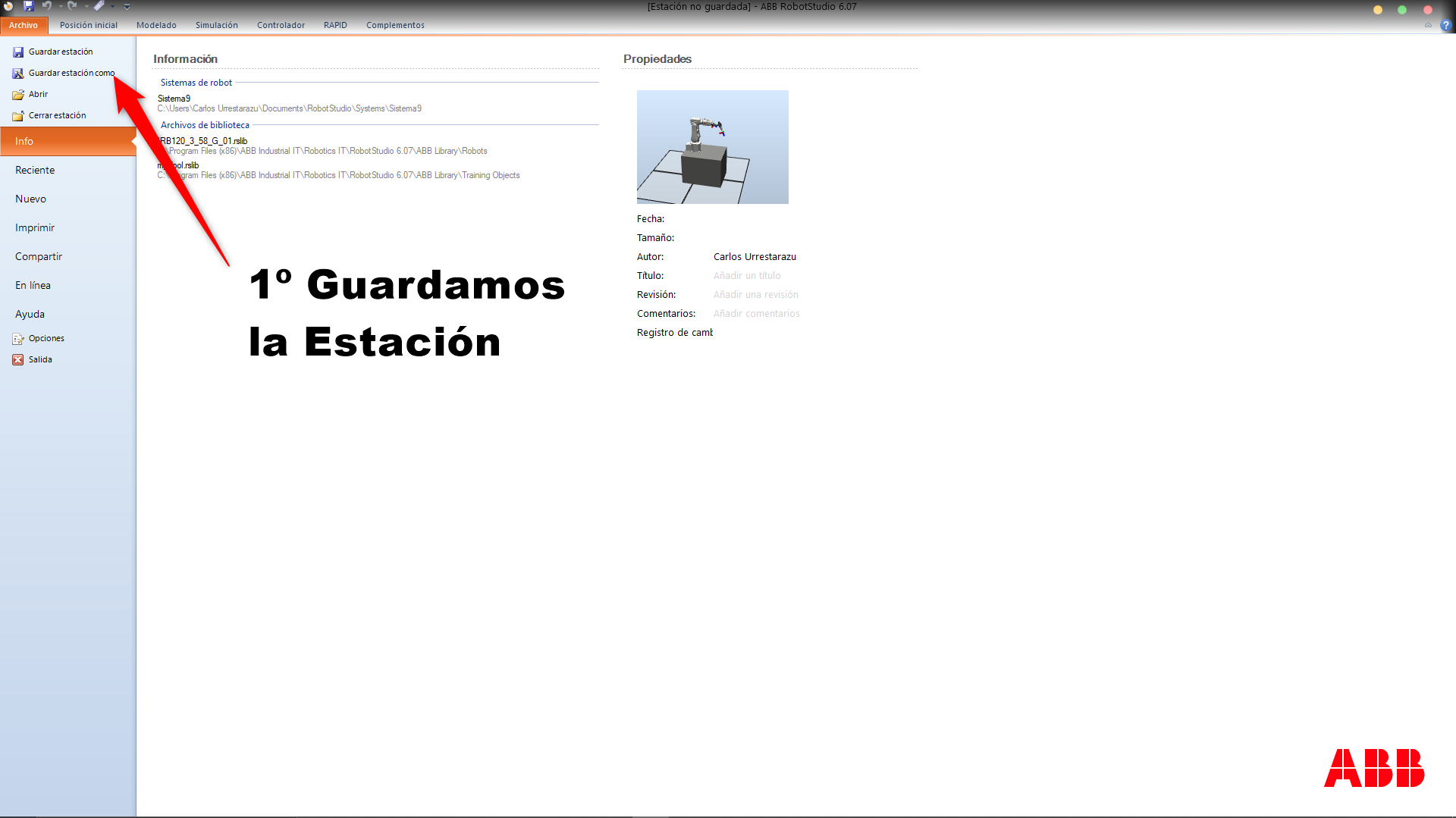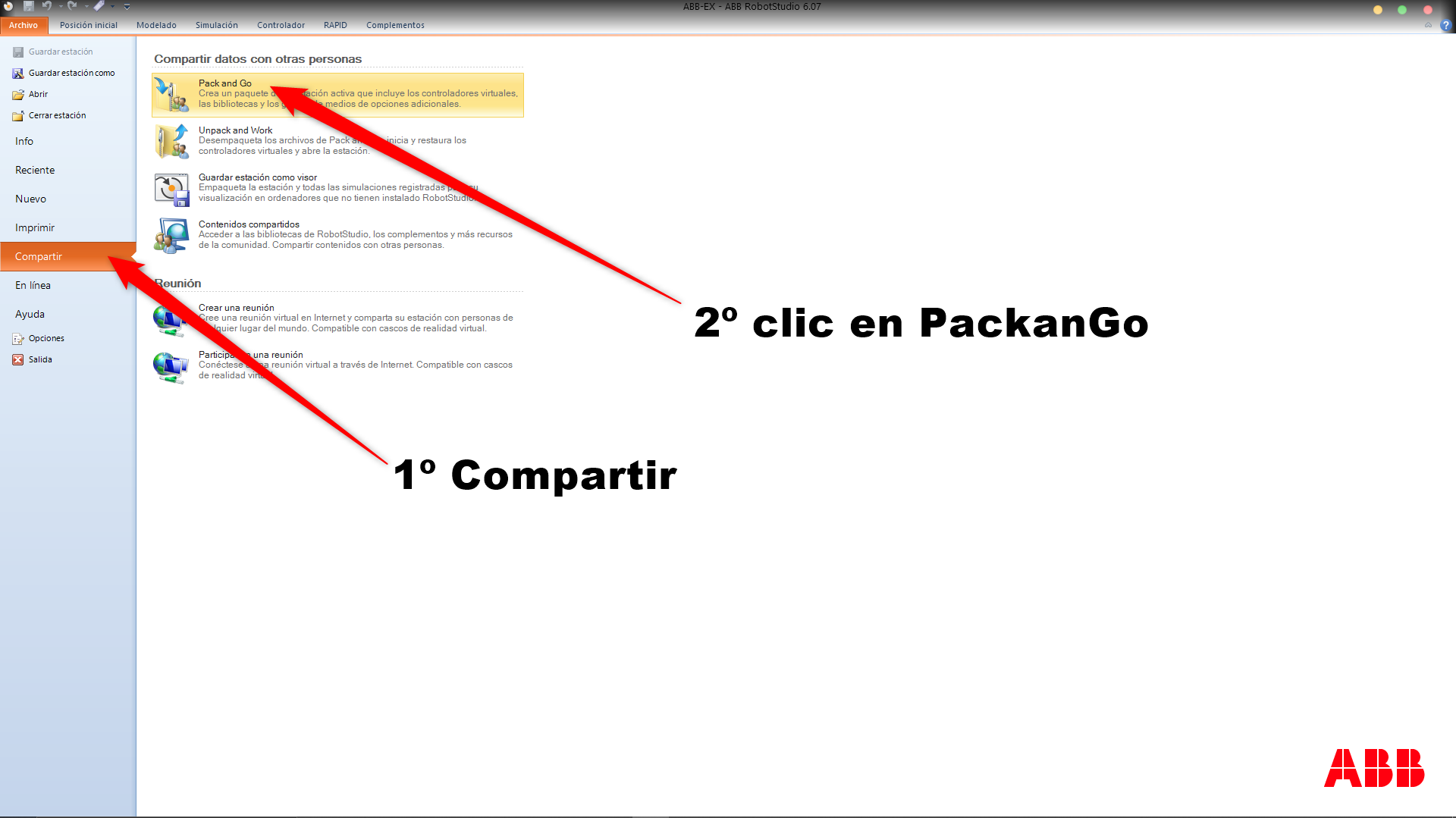Simulación 2 con RobotStudio ABB, MoveJ.
Programación de robots industriais Off-Line.
- Aprender a facer movementos coa instrución " MoveJ".
- Para Aprender a Colocar o Robot, Solido, Ferramentas e saber engadir os primeiros Puntos, visite noso articulo: Simulación 1 ABB
| Obxecto | X | Y | Z | Descargar Componentes | A | B | C |
| Robot | 0 | 0 | 620 | Componente Robot | 0 | 0 | 0 |
| Solido (Bancada) | -220 | -300 | 0 | Creación en RobotStudio | 0 | 0 | 0 |
| MyTool (Unida automáticamente ao Robot) | 3 | 0 | 1214 | Componente MyTool | 180 | 60 | 180 |
Simulación 1 con RobotStudio ABB, Inserir Robot e Primeros Puntos.
Programación de robots industriais Off-Line.
{slider title="1. Aprender os primeiros pasos en RobotStudio Crear un archivo." open="true" alias="1. Aprender os primeiros pasos en RobotStudio Crear un archivo."}
1. Aprender os primeiros pasos en RobotStudio Crear un archivo.
1.1º Abrimos RobotStudio de ABB, ao abrilo atoparémonos coa seguinte pantalla:
1.2º Crearemos unha estación baleira da seguinte forma:
{slider title="2. Agregar Robot, Tool e Solido." alias="2. Agregar Robot, Tool e Solido."}
2. Agregar Robot, Tool e Solido.
2.1º Unha vez creada apareceranos a seguinte pantalla:
2.2º Iremos á biblioteca de ABB e inseriremos o Robot IRB 120 (no noso caso) da seguinte forma:
2.3º Apareceranos a seguinte xanela onde daremos Aceptar.
2.4º Agora importaremos unha Tool para o Robot, no noso caso importaremos MyTool, un facho de soldadura.
2.5º Agora conectaremos a Ferramenta " MyTool" e conectarémola ao robot que engadimos anterior mente, no noso caso é o IRB120_3_58__01().
2.6º Dirémoslle que si queremos actualizar a posición.
2.7º Unha vez conectada a Ferramenta, inseriremos un adoitado a modo de bancada.
2.8º Abriranos un xanela titulada: "Crear tetraedro" onde configuraremos a Lonxitude, a Anchura e o Alto tal e como se ve na imaxe, para finalizar darémoslle a crear.
{slider title="3. Mover Posición Robot e Solido, conectar Tool." alias="3. Mover Posición Robot e Solido, conectar Tool."}
3. Mover Posición Robot e Solido, conectar Tool.
3.1º Cambiaremos a Posición do Robot, primeiro abriremos o panel para cambiar a posición da seguinte forma:
3.2º Con referencia en "Mundo" cambiaremos os valores de Posición Z a 620mm, tal e como se ve na imaxe, despois aplicaremos vos cambios.
3.3º Agora cambiaremos a Posición ao Adoitado (nosa especie de bancada) isto farémolo igual que co robot, é dicir da seguinte forma:
3.4º Agora con referencia en "Mundo" Cambiaremos o valor de Posición X a -220mm, Posición E a -300mm, unha vez cambiado aplicaremos os cambios.
3.5º O deseño quedaranos tal e como se ve na seguinte imaxe:

{slider title="4. Insertar Sistema do Robot." alias="4. Insertar Sistema do Robot."}
4. Insertar Sistema do Robot.
4.1º Agora engadiremos un Sistema para o Robot, iremos a "Sistemas de robot" e clicaremos en "Desde deseño" tal e como se indica na imaxe.

4.2º Apareceranos a seguinte xanela, onde seleccionaremos o seguinte sistema: "6.07.00.00" e clicaremos en Seguinte.
4.3º Faremos clic en Seguinte de novo.
4.4º Nesta xanela iremos a "Opcións" onde cambiaremos o idioma.
4.4º Faremos clic en Language, a continuacion desmarcaremos " English" e marcaremos " Spanish" e darémoslle a "Aceptar", tal e como se ve na imaxe.
4.5º Darémoslle a "Aceptar".
4.6º Esperamos a que o controlador se Cre de maneira adecuada, cando este terminado a barra de estado Inferior indicará: "Estado de controlador 1/1.
4.7º Como observamos na imaxe, cando o Sistema esta preparado aparécenos da seguinte maneira:
{slider title="5. Insertar Ruta, Puntos e Trayectoria." alias="5. Insertar Ruta, Puntos e Trayectoria."}
5. Insertar Ruta, Puntos e Trayectoria.
5.1º Inseriremos un roteiro baleiro para comezar a crear Puntos para facer a traxectoria do robot.
5.2º Cambiamos el nombre de la Trayectoria de "Path_10" por "main".
5.3º Como observamos ao poñer " main" RobotStudio engádenos: "(punto de entrada)", a continuación programaremos unha posición, estando o Robot en "Casa" (Home).
5.4º Sairanos a seguinte xanela, onde contestaremos que "Si".
5.5º Expandiremos "&Objetos de Trabajo y Puntos".
5.6º Expandiremos "wobj0".
5.7º Expandiremos "wobj0_de".
5.8º Agora arrastraremos o "Target_10" a "main" para empezar a programar o roteiro que vai realizar o robot, realizaremos o proceso de programar posición e engadir ao roteiro as veces que necesitemos, no roteiro podemos inserir mais dunha vez cada punto.
5.8º Agora moveremos o Robot, seleccionaremos a Ferramenta " MyTool" e moverémolo coa Opción movemento lineal.
5.9º Se queremos facer un movemento do robot por eixos mais exacto farémolo da seguinte maneira:
5.10º Apareceranos a seguinte xanela, onde teremos todos os eixos do robot, e poderemos movelos con maior exactitude.
5.11º Tamén poderemos mover os puntos de maneira exacta con coordenadas.
5.12º Despois apareceranos esta xanela onde poderemos cambialos.
{slider title="6. Sincronizar con RAPID e Simular." alias="6. Sincronizar con RAPID e Simular."}
6. Sincronizar con RAPID e Simular.
6.1º Unha vez engadimos todos os puntos, e programado todo o roteiro ( main ), procederemos a Sincronizar co RAPID da seguinte maneira:
6.2º Aceptaremos...
6.3º Agora simularemos para probar o noso programa.
{slider title="7. Gardar e Exportar para compartir." alias="7. Gardar e Exportar para compartir."}
7. Gardar e Exportar para compartir.
7.1º Agora Exportaremos a Estación, para poder abrila noutro PC e para que non se nos sobrescriban os proxectos, como no noso caso aínda non gardaramos a estación o primeiro será gardala, iremos a arquivo.
7.2º Gardaremos a estación.
7.3º Iremos de novo a Arquivo para xerar o " Pack and Go".
7.4º Iremos Compartir "" e daremos clic en " Pack and Go".
7.5º Seleccionaremos o Roteiro de Gardado e aceptaremos, unha vez terminamos con isto teremos o noso proxecto terminado e listo para compartir.
{/sliders}